MSFE (MailScannerFrontEnd) Configuration for Users
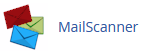 With the MailScanner service you can control what happens to spam and viruses by changing the configuration in your cPanel control panel. To access the MailScanner configuration options, login to your cPanel account and click on “MailScanner Configuration”. To Access your cPanel append :2083 or /cpanel to the end of your domain name in the address bar. If you don’t know your user name or password, there’s a reset password option, if that fails, email me with the subject line: Welcome Letter, it has full instructions, user and password, etc..
With the MailScanner service you can control what happens to spam and viruses by changing the configuration in your cPanel control panel. To access the MailScanner configuration options, login to your cPanel account and click on “MailScanner Configuration”. To Access your cPanel append :2083 or /cpanel to the end of your domain name in the address bar. If you don’t know your user name or password, there’s a reset password option, if that fails, email me with the subject line: Welcome Letter, it has full instructions, user and password, etc..
If you go into the user’s MailScanner configuration in cPanel [in the Email section], you should see three buttons: MailControl, Email Black/Whitelist Settings, and Other Settings. Click on Email Black/Whitelist Settings to get to the user account blacklist and whitelist.
Note: Until you change these settings for the first time, they will show as “Not Set”, and mail scanning will be performed as per the default that your hosting provider has configured.
Mail Scanning Options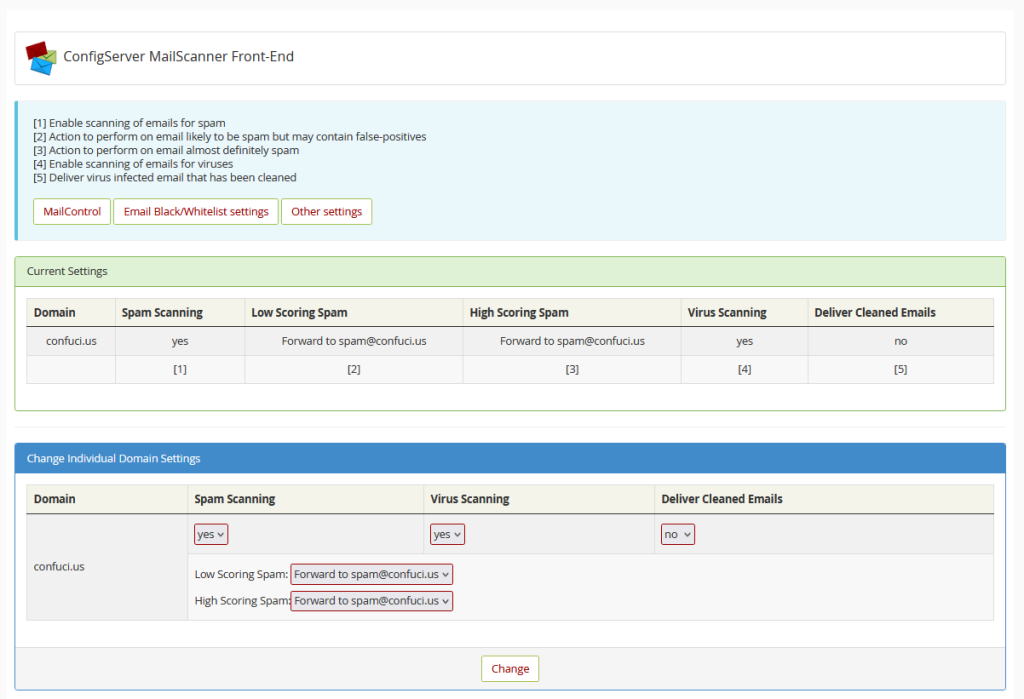
- Spam Scanning – If you would like all your email for this domain scanned for spam, select yes. If you don’t want your mail scanned for spam, select no.
- Low Scoring and High Scoring Spam – MailScanner assigns a score to each email based on various attributes and triggers. The higher the score, the more likely the mail is to be spam. There are two levels of spam, low scoring and high scoring. High scoring spam is almost certainly spam, and low scoring spam is probably spam but it’s possible to have false positives. You can also change the level of the low and high scoring spam; Normally low scoring spam must have a score of at least 5 but less than 20, and high scoring spam is email that has a score of at least 20. These score settings can be changed on a server wide basis by your hosting provider, and you can also change these scores for your own email. When MailScanner determines that an email is low or high scoring spam, you can configure whether this email is delivered as usual with a tag to let you know it is spam, deleted so you do not see it at all, or forwarded to a different email address which you can check on a regular basis.If you choose to have the spam forwarded to an alternate email address you must create this email address in cPanel. You can either use the default “spam@yourdomain.com” or set up a different email address.
- Virus Scanning – If you would like all your email for this domain to be scanned for viruses, select yes. If you don’t want your email scanned for viruses, select no.
- Deliver Cleaned Emails – Most email viruses are sent by infected “zombie PCs” and have no valid content. If you want to receive notifications of each virus that was sent to you, select yes. If you do not want to receive these notifications, select no.Note: Depending on how your web hosting provider has configured the MailScanner system, by selecting yes you may be able to receive notifications of emails containing blocked file attachments which may have been sent to you legitimately. Please contact your hosting provider to find out whether file attachments are blocked and if you can receive notifications.
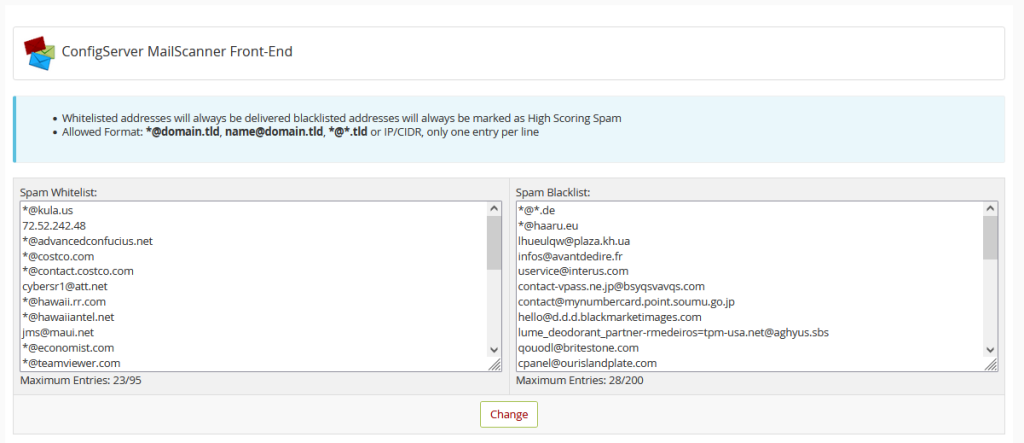 Blacklist and Whitelist Settings
Blacklist and Whitelist Settings
- Spam whitelist – You can add email addresses or domains to this list that you never want marked as spam. Please note that emails sent to you from these email addresses or domains will still be scanned for viruses and dangerous file attachments but they will not be marked as spam. Do not add your own domain to this list, as it will whitelist all emails sent TO your domain as well as FROM your domain.
- Spam blacklist – You can add to this list any email addresses or domains that you want always marked as high scoring spam. The action you have specified for High Scoring Spam in the Mail scanning options will be applied to any emails sent from domains or addresses on this list (i.e. marked and delivered, deleted, or forwarded)..
Other Settings
- Low scoring spam setting – You can change the level at which MailScanner will identify an email as low-scoring spam (probably spam) by changing this setting. If you change it to a higher number you may receive more spams that have not been identified as spam by MailScanner. If you change it to a lower number you may find that MailScanner is identifying non-spam emails as spam, i.e. there will be more false-positives.
- High scoring spam setting – You can change the level at which MailScanner will identify an email as high scoring spam (almost certainly spam) by changing this setting. The default is 20 and this setting works well in most cases. If you find you are getting excessive amounts of low scoring spam with a score just below 20, you may want to change this setting to a lower number, such as 15. If you change it to a lower number we would recommend NOT setting high scoring spam to Delete until you’ve tested it for a while to be sure the new scoring is working well for you.
- Additional email address – If you’d like to have spam forwarded to a different email address than “spam@yourdomain.com”, for instance an email address on another domain, you can specify that email address here. It will then be listed as one of the options for Low and High Scoring Spam in the Mail Scanning Options so you can select it.
Outlook 2007 through Outlook 2016
- Start Outlook.
- On the Tools menu, click Account Settings. Or click File tab> account settings>account settings again
- Select the email account from the list and click Change.
- On the Change E-mail Settings window, click More Settings.
- Click the Outgoing Server tab and check the My outgoing server (SMTP) requires authentication option.
- Click the Advanced tab and change the Outgoing server (SMTP) port.
You need to use SSL, then change the port to 465 and select SSL from the encryption drop-down menu. change the incoming mail port to either 993 –with TLS or 995 –with SSL.
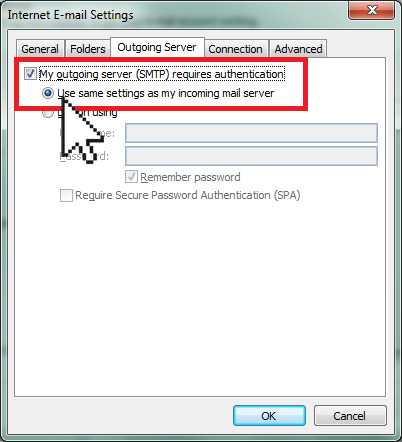
change the incoming mail port to either 993 –with TLS or 995 –with SSL.
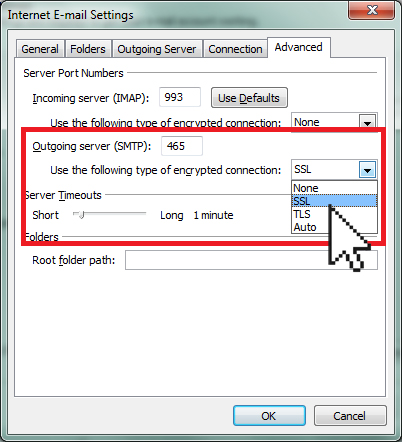
Mozilla Thunderbird
- Start Thunderbird.
- From the Tools menu, select Account Settings.
- Select Outgoing Server from the left menu.
- Highlight the email account you want to edit and click Edit.
- Make sure the Allow insecure authentication option is unchecked.
- From the Connection security drop-down menu, select the desired option: SSL or none.
- From the Authentication method drop-down menu, select Normal Password.
If you want to use SSL, then change the port to 465 and select SSL from the encryption drop-down menu.
change the incoming mail port to either 993 –with TLS or 995 –with SSL.
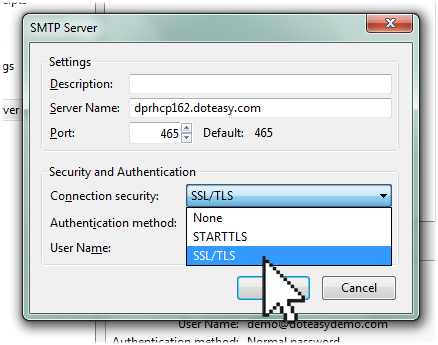
Obviously -don’t use that domain name, use mail.xxx.com Where xxx= your domain name at Confuci.us
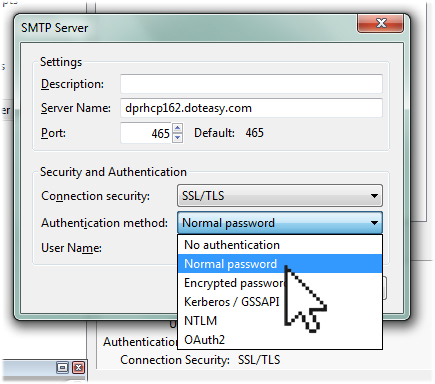
Android
- Open the Email application.
- Press Menu and select Settings
- Select Account Settings.
- Click on the email account you want to edit.
- Scroll to the bottom of the screen and click More Settings.
- Select Outgoing Settings.
- Check the Require sign-in option.
- Enter your full email address as the User name, and your password.
- Change the server Security type and port.
If you want to use SSL, then change the port to 465 and select SSL from the encryption drop-down menu.
change the incoming mail port to either 993 –with TLS or 995 –with SSL.
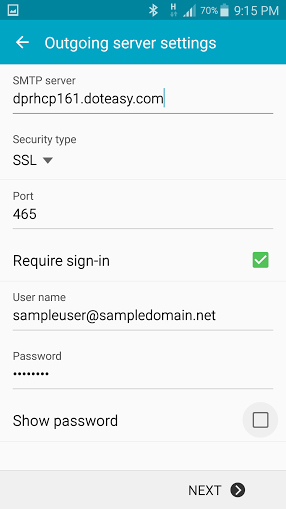
Obviously -don’t use that domain name, use mail.xxx.com Where xxx= your domain name at Confuci.us
Mac Mail for OS X
- Start Mac Mail.
- From the Mail menu, select Preferences.
- Click the Accounts icon at the top of the window.
- From the Outgoing Mail Server (SMTP) drop-down menu, select Edit SMTP Server List.
- Make sure the Allow insecure authentication option is unchecked.
- Enter your full email address as the username and your password.
- Click the Advanced tab and change the Outgoing server (SMTP) port.
Use SSL, then change the port to 465 and select SSL from the encryption drop-down menu. change the incoming mail port to either 993 –with TLS or 995 –with SSL.
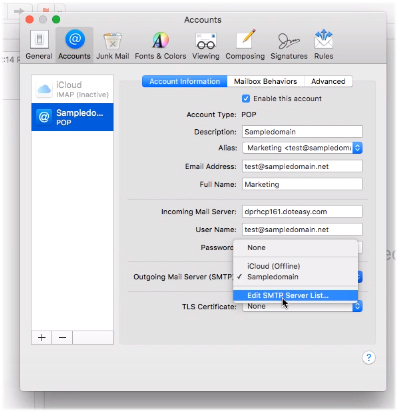
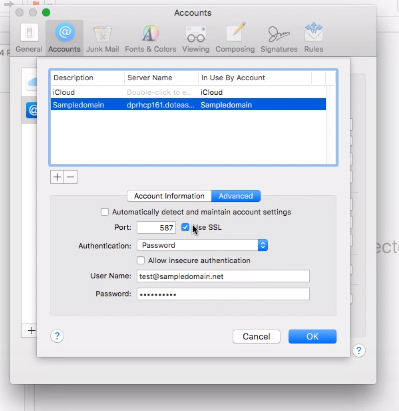
Obviously -don’t use that domain name, use mail.xxx.com Where xxx= your domain name at Confuci.us
iPhone/iPad
- Click on the Settings icon.
- Scroll down until you see Mail, Contacts, Calendar. Click.
- Select Outgoing Server from the left menu.
- Click on the email account you want to edit and click Edit.
- Click on the email account again to open the Accounts screen.
- Click on SMTP under Outgoing Mail Server.
- Click on the outgoing mail server under Primary Server.
- Click on Authentication and select Password.
- Click on Server Port to change the port number.
If you want to use SSL, then change the port to 465 and select SSL from the encryption drop-down menu
change the incoming mail port to either 993 –with TLS or 995 –with SSL..
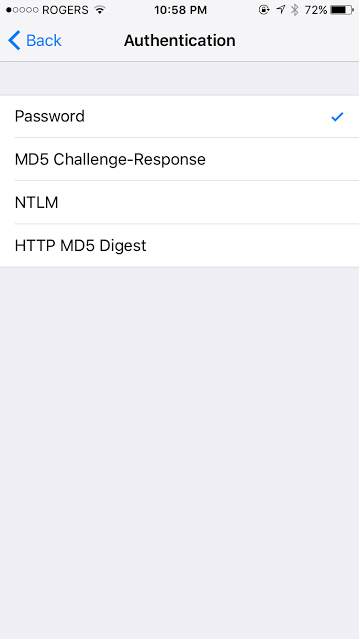
Obviously -don’t use that domain name, use mail.xxx.com Where xxx= your domain name at Confuci.us
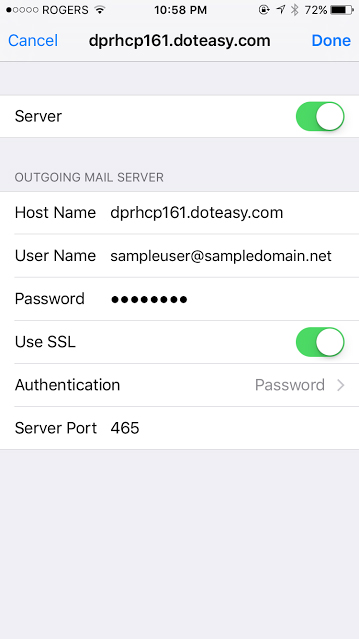
![]()
In an attempt to bolster security and reduce spam and malware, we’re adding a server side security package to Confuci.us, AdvancedConfucius.net and/or AdvancedNetworkSystems.net
Some of these improvements are already in place as of today [4/17/2019] but the rest will be implemented this weekend [Saturday 4/20/2019 at 1AM EST] and many of you will have to change the way you get your email. In a nutshell we’re going to force everyone who gets their email on their phone or in a Mail Client [like Outlook, Thunderbird, Mac Mail, Entourage, etc.] to use higher security settings. By now everyone is already setup to up the Outgoing mail port # 465 –with SSL, you’ll need to change the incoming mail port to either 993 –with TLS or 995 –with SSL. These changes can be made at anytime, even now, but your incoming email will fail starting Saturday if you do not make them by then…
NOTE: We’re finding MacMail or Apple Mail on OLD machines just doesn’t work on the new secure server -sorry. In that case you’ll need to download and use Thunderbird or use Entourage or some other email client of your choosing.
Those who have never setup a local mail client and use Webmail [ http://xxx.com/webmail –where xxx=your domain name ] Then there is nothing you need to do..
For those that wish to setup a mail client, here are the settings to use:
both incoming and outgoing mail servers [host] names are: mail.xxx.com -substitute your domain name on Confuci.us.
Incoming mail port IMAP: 993 [with TLS] or POP3: 995 [with SSL]
Outgoing mail port: 465
Username: The full email address you are checking email for
Password: As specified in your control panel
For those of you Geeky enough to want details, here is a partial list of changes being implemented to ‘harden’ the server
Anti-spam & anti-virus protection -mandating SSL connections for all email clients [Apple Mail, Outlook, Thunderbird…]
Apache DOS Prevention / Protection
Server, PHP, SSH, cPanel, & FTP hardening
Daily “CXS” scanning
Includes a “Quarantine” Folder which actively jails suspicious files
Monthly Tenable.IO Scans (formerly known as NESSUS)
Brute Force Detection and Prevention
Unlimited Malware Remediation
I will be available to help those to whom this email as Greek. It will be easier for us both if you could install TeamViewer or Anydesk for me to log in and do it for you..
Head over to https://www.teamviewer.us/downloads/ scroll down a bit and select TeamViewer Full Version, simply download, double click, and chose basic install/ personal use, next and then give the provided ID and password to me, I will log in and take care of your issues ASAP. If you prefer to email me the ID and password, be sure to leave it open, the password will change with every restart of TeamViewer.
If this is going to be a short one-off connection go to https://anydesk.com/remote-desktop and Download Now, open the downloaded file and when you see a “This Desk” number – call me
Gill
808-878-3625