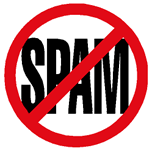Great news, "there's a new gun it town" shootin' spam dead
before it gets into your system at all. GDMilter and
SpamAssassin !
Read all about how it works here
Spam Guard is also available to filter unwanted spam
from your entire domain, please visit
http://confuci.us/spam-guard.htm for simple instructions.
Outlook (Outlook
Express) users: Try downloading and installing Trend
Micro's Pilot Anti-Spam filter. It integrats with Outlook and works quite well.
Not best of all, but it doesn't hurt that it is free! [You'll have to
spend 3 minutes filling out a form telling them a bit about yourself, but then
you can download it -about 10MB, and be up and running in less than 10 minutes.]
http://www.trendmicro.com/en/products/desktop/anti-spam/evaluate/overview.htm
Webmail
Filters
If you want to use webmail to
pre-filter out your spam before [or in lieu] opening your email program on your
computer [Outlook or what ever...] you can setup some filters in a few minutes
there that can do a GREAT job. I have a few clients that get several 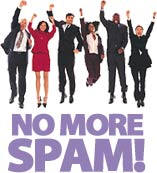 thousands
of emails a day and this has been unbelievably effective for them in deleting
all the 90% spam [100 if you diligently set up enough filters...] Once setup,
then just follow a bookmark [Favorite] into webmail, log into that account, as
soon as the page opens the filters run and remove all the spam. Then you can
close it, open your regular email program and get your spammless mail.
thousands
of emails a day and this has been unbelievably effective for them in deleting
all the 90% spam [100 if you diligently set up enough filters...] Once setup,
then just follow a bookmark [Favorite] into webmail, log into that account, as
soon as the page opens the filters run and remove all the spam. Then you can
close it, open your regular email program and get your spammless mail.
To use or configure it, log
into your webmail for each of the email addresses in question. [yourdomain.com/webmail]
and click on the Filter button. See below how to configure the filters. If
you've never used webmail before it will take you through a little configuration
wizard first, if you want you can simple scroll to the bottom and click continue
or save and accept all the defaults....
How to setup/configure filters:
Please use this chart as a reference to mail filters:
| Term |
Action or Meaning |
| Count |
Number of messages moved by filter |
| Priority |
Order in which filters are applied |
| Rules |
Select the header criteria to block |
| Inc/Exc |
Includes or Excludes the string (see next) |
| String |
Text to block or accept |
| Action |
What action will be taken when encountering this mail |
| Destination |
Location to dump this mail to
[make this Delete so it is actually removed from the system. Moving it
to trash will allow it to build up and eventually you'll run out of
space on the server. Only use that option if you remember to go in there
and dump the trash now and again] |
| Enable |
Check to enable the selected filter |
| Action[2] |
Finalize filter settings (add to filter list) |
Here's an example to follow:
| Rules |
Inc/Exc |
String |
Action |
Destination |
Enable |
| From |
Include |
bad-website.com |
Move |
Trash |
Enable |
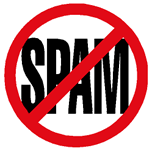
Translating this filter into plain English would be:
Move all e-mail that is from anyone who resides on bad-website.com
to the Trash. This filter is enabled. Therefore, if someone who's
e-mail address was bob@bad-website.com tried to send you an e-mail, it
would be automatically sent to the Trash.
You could also have an exclusive filter, by blocking anyone who does not
reside on a certain server. For example, if you changed include to
exclude, you would be allowing e-mail from only those at bad-website.com.
To edit a filter, simply click the string of the filter, and it will display
on the editor at the top. see the above chart for details on filter editing.
If you would like to temporarily disable a filter, there is an easier way
than deleting it and having to create it all over again. Simply follow the
instructions in the above paragraph to edit the filter, uncheck Enable,
then click Add/Modify, and the filter will no longer be in place. It will
store it in a second chart above the preset filters. To enable the filter again,
you can either edit the newly created filter in the second chart and check off
Enable, then click Add/Modify; or you can delete the newly created
filter by clicking Delete to absolute right of the filter you wish to
delete.

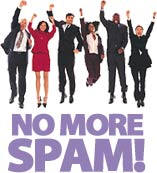 thousands
of emails a day and this has been unbelievably effective for them in deleting
all the 90% spam [100 if you diligently set up enough filters...] Once setup,
then just follow a bookmark [Favorite] into webmail, log into that account, as
soon as the page opens the filters run and remove all the spam. Then you can
close it, open your regular email program and get your spammless mail.
thousands
of emails a day and this has been unbelievably effective for them in deleting
all the 90% spam [100 if you diligently set up enough filters...] Once setup,
then just follow a bookmark [Favorite] into webmail, log into that account, as
soon as the page opens the filters run and remove all the spam. Then you can
close it, open your regular email program and get your spammless mail.